Yeni Windows bilgisayar kullanmaya başlayan çoğu kişinin merak ettiği şeylerden birisi de bilgisayar seri numarası öğrenme işleminin nasıl olduğudur.
Windows, bilgisayarınızın seri numarasını arayüzünün hiçbir yerinde göstermez ve popüler sistem bilgi araçları da göstermez. Ancak genellikle basit bir komutla, BIOS’unuzda veya donanımın kendisinde bir bilgisayarın seri numarasını bulabilirsiniz.
Bilgisayar Seri Numarası Ne İşimize Yarar
Bilgisayar seri numarasını bilmek düşündüğünüzden daha önemlidir. Örneğin, ev ağınıza ve bağlandığınız kuruluşunuzun bağlı olduğu cihazların bir sorununu gidermek, yedek parça siparişini vermek veya garanti bilgilerini kontrol etmek için kullandığınız bilgisayarın teknik destek birimine başvurmanız gerektiğinde bilgisayarın seri numarasını kontrol etmeniz gerekir ve bunu nasıl yapacağınızı bilmeniz önemlidir.
Dizüstü bilgisayar veya masaüstü bilgisayarınızın en kolay şekilde seri numarasını öğrenme şekli altına yapıştırılan sticker’da yazıyor olmasıdır. Fakat zamanla bu yazılar silinir ve okunamaz hale gelir bu durumda ana kartınızda UEFI olarak geçen yerde seri numaranızı görebilirsiniz fakat UEFI’yi kontrol edip bakmak zor gelebilir. Böyle durumlar için PowerShell ve Komut İstemi’ni (CMD) kullanmanız gerekir. Bu sayede Windows 10’da bilgisayar seri numarasını öğrenebilirsiniz.
Bilgisayar Seri Numarası Öğrenme
En kolay uygulamasız bir şekilde Windows 10 bilgisayarınızın seri numarasını öğrenmek için yukarıda da belirttiğimiz iki yöntemimiz bulunmaktadır.
Komut İstemi yani CMD Kullanarak Bilgisayar Seri Numarası Öğrenme?
Komut İstemi yani CMD ile Windows 10 – 11 bilgisayar seri numarası öğrenme işlemini kolayca yapabilirsiniz. Bunun için yapmanız gereken;
- Bilgisayarın Başlat tuşuna basmak ve Komut istemine tıklayıp yönetici olarak çalıştırmak.
- Daha sonra Windows 10 – 11 bilgisayarınızın seri numarasını öğrenmek için ‘wmic bios get SerialNumber’ kodunu yazıp Enter tuşuna basınız.
- Karşınıza çıkan bilgisayar seri numarasını onaylayınız.
Ayrıca Windows 10 bilgisayarınızın seri numarasını dışarı aktarmak isterseniz ‘wmic bios get SerialNumber > PATHTOEXPORT’ komutunu girip Enter’a basmalısınız.
PowerShell Kullanarak Windows 10 Bilgisayar Seri Numarası Öğrenme?
PowerShell Kullanarak Windows 10 veya Windows 11 bilgisayarınızın seri numarasını kolaylıkla öğrenebilirsiniz. Bu şekilde öğrenmek için;
- Bilgisayarınızın Başlat tuşuna basınız.
- PowerShell yazarak aratın.
- Çıkan sonuca tıklayıp yönetici ile çalıştırın.
- Daha sonra Windows 10-11 bilgisayarınızın seri numarasını öğrenmek için ‘Get-WmiObject win32_bios | select Serialnumber‘ kodunu yazıp Enter tuşuna basınız.
- Karşınıza çıkan bilgisayar seri numarasını onaylayınız.
Ayrıca Windows 10 – 11 bilgisayarınızın seri numarasını metin dosyası olarak dışa aktarmak için ‘Get-WmiObject win32_bios | select Serialnumber > PATHTOEXPORT’ komutunu girip Enter’a basmalısınız.
Windows 10 – 11 bilgisayar seri numarası öğrenme işlemi için herhangi bir uygulama indirmeniz gerek olmadığı gibi bu kadar kolay bir şekilde de öğrenebilirsiniz.
Bilgisayarınızı veya Kutusunu Kullanarak Bilgisayar Seri Numarası Öğrenme?
CMD komutunu çalıştırdıktan sonra bir seri numarası görmüyorsanız, bilgisayarı açamıyorsanız veya ona erişemiyorsanız seri numarasını bulabileceğiniz birkaç yer daha vardır. Bunlardan biri bilgisayarınızın kendisi diğeri ise bilgisayarınızın kutusudur.
- Dizüstü bilgisayarınız varsa, ters çevirin. Bazı dizüstü bilgisayarlarda, çıkartmadaki numarayı görürsünüz. Diğerlerinde, doğrudan dizüstü bilgisayarın yapıldığı metal veya plastik üzerine basılan numarayı görürsünüz. Dizüstü bilgisayarınızda çıkarılabilir bir pil varsa, seri numarası bazen pil bölmesinin içindeki, pilin altındaki bir etikette bulunur.
- Bir masaüstü bilgisayarınız varsa, bir tür çıkartma için kasanın arkasına, üstüne veya yanına bakın. Numara, kasanın içindeki bir etikette de olabilir, bu yüzden açmanız gerekebilir.
- Seri numarasını bilgisayarın kendisinde bulamıyorsanız, modelinize özgü talimatları çevrimiçi olarak arayın. Üreticinin web sitesi size tam olarak nereye bakacağınızı söylemelidir.
- Bilgisayarınızı üreticiye kaydettiyseniz veya garanti hizmeti aldıysanız, seri numarası kayıt belgelerine, garanti hizmeti makbuzuna veya hizmetin e-posta onayına eklenmelidir.
- Hala orijinal ürün kutunuz varsa, genellikle üzerinde basılı seri numarası vardır. Genellikle barkodla aynı etikette yer almaktadır.
- Bilgisayarı çevrimiçi veya mağazadan satın aldıysanız, seri numarası aldığınız fiziksel veya e-posta makbuzuna yazabilir.
- Ve eğer seri numaranızı bulamıyorsanız, umudunuzu kaybetmeyin. Satın alma kanıtınız varsa, üretici ihtiyacınız olan herhangi bir hizmette size yardımcı olabilir ve hatta sizin için seri numarasını bile bulabilir.
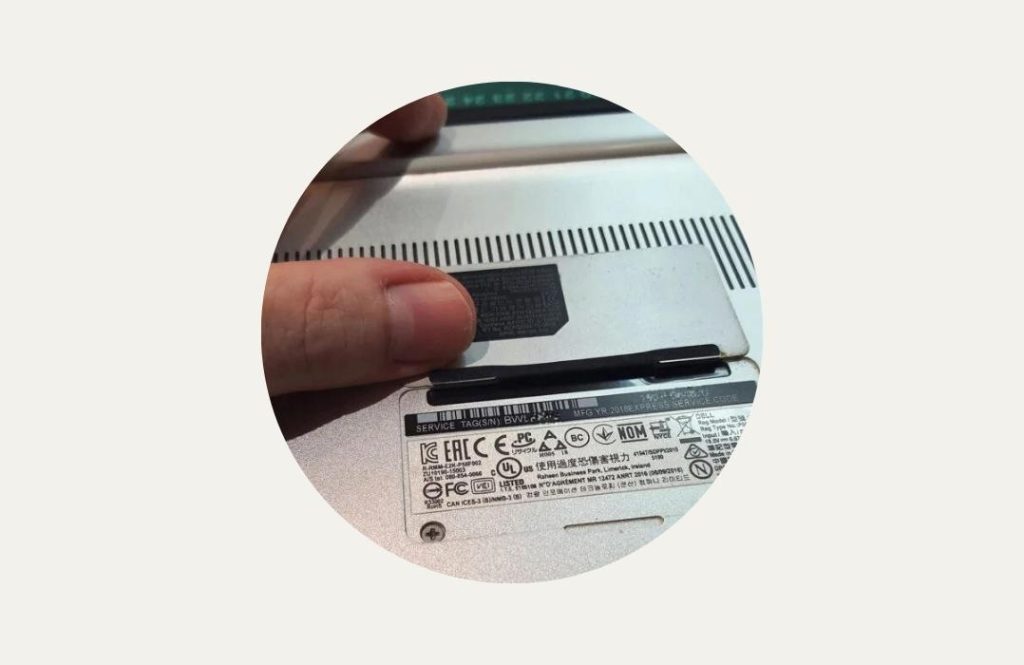
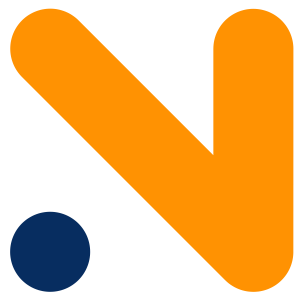
1 Yorum
Pingback: Emoji Anlamları - 2023